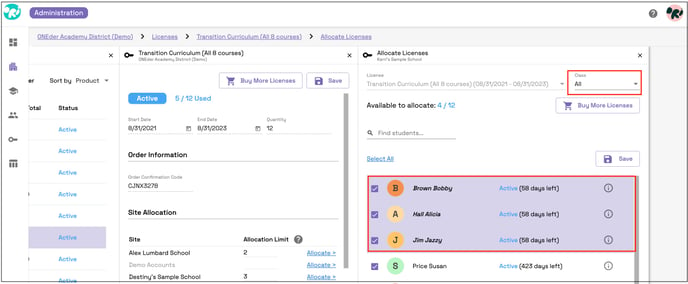District and site administrators have the capability to assign or reassign student licenses for both new and returning students. They also have the option to revoke licenses if students have not yet utilized them.
District administrators have the ability to assign licenses on a per-site basis. This process helps in restricting the number of licenses each site can utilize from the total licenses acquired by the district for each curriculum. Additionally, district administrators have the authority to decide whether teachers can allocate student licenses or if this task is solely managed by district/site administrators. Furthermore, both district and site administrators can allocate or reallocate student licenses (if a license in not locked) for both new and returning students.
Licenses allocation per site
To assign licenses to a specific site, input the maximum number of licenses you wish to allocate for each site and then click on the "Save" button.
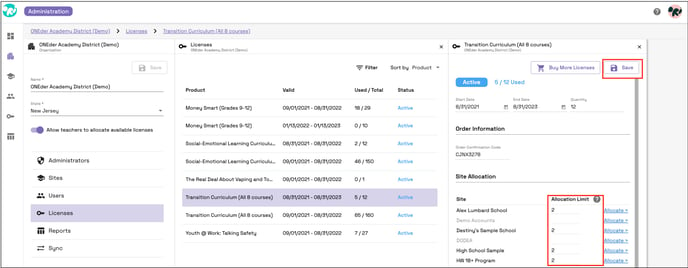
Giving teachers the ability to assign available licenses or having complete control over license allocation by administrators:
To designate licenses allocation to be handled solely by administrators, go to the district level tab:
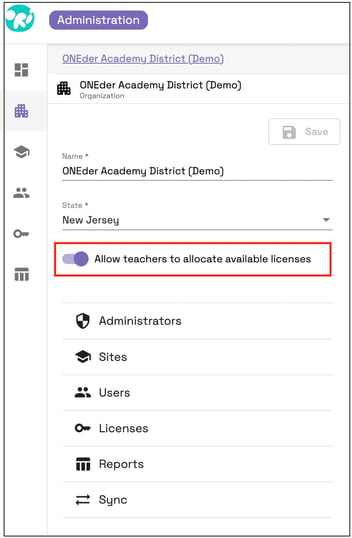
- If the "Allow teachers to allocate available licenses" option is turned on (which is the default setting), teachers have the ability to assign licenses to students.
- Teachers can assign courses on-the-fly, manage licenses through the licenses tab in the teacher portal, or allocate licenses via the licenses tab in the admin portal.
- If the option to allow teachers to allocate available licenses is turned off, licenses can only be assigned to students by administrators and only by administrators through the licenses tab in the admin portal.
Please note that teachers are unable to assign courses to students unless they have been allocated a valid license by the administrator beforehand.
Licenses allocation to students
When allocating licenses to students, administrators can choose to either control this setting on the admin side or participate in the process alongside teachers.
- Select the "Allocate" button for the specific site where you want to assign student licenses.
- Filter the list of students by class or view the entire student list.
- Select the names of the students to whom you would like to allocate licenses.
- Press the "Save" button.
- To remove licenses, simply deselect the name(s) and then click on the "Save" button.
If a student has already started using a license, removing them will not release the license, even if they are no longer enrolled in the district.
If a student has not yet started using the curriculum, the license will be reclaimed and added back to the available pool. However, if a student has already begun a course, they will no longer have access to the curriculum.