Spreadsheet Sync - Students
Before proceeding with syncing student accounts using Ori's spreadsheet feature, it is important to ensure that you have either created individual classes or multiple classes.: Create Individual Classes or Creating Multiple Classes
You have the ability to create, update, or deactivate multiple students accounts by syncing their account information using Ori's spreadsheet feature.
Follow these steps to synchronize the information:
- Go to a school site of your choice.
- Select the “Sync Students” option.
- Follow these three steps.
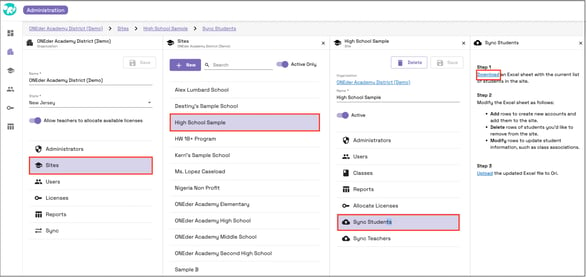
Step 1: Click “Download” to download the spreadsheet. Click “Enable Editing” as the spreadsheet is downloading in a read only format then open in Excel.
-
- To add new accounts, update existing accounts or remove accounts that need to be deactivated just update the spreadsheet with the most up to date information.
- For adding new student(s) enter:
- First Name
- Last name
- Grade- select one of the options from the drop-down list. In cases when there is no grade to provide (or you wish to leave the grade out), please select the option “None”.
- Choose a class the student is assigned to from the drop down list. More than one class can be added. A teacher that is assigned the class will be able to see the students that are assigned to the same class on their students list in Ori.
- Choose one of the following login options and complete the username, email and password information accordingly:
- To allow students to sign in with Google:
- Provide a student's email in the email field and in the username field.
- To create Usernames and initial Passwords for the students:
- Enter student’s username and a password
- Make sure to follow the Ori password convention which is: Password must include at least one upper case character, at least one lower case character, and at least one number or special character. Password length must be 8-20 characters.
- Communicate the student portal link app.orilearning.com/student and the login credentials to the students.
- To allow students to create their password:
- Specify students' email in the email field. Students that have emails added to their profile will receive an email with a request to create their password (the link in the email is valid for 24 hours).
- You can use the sync to update the students information. You can update students' names, emails, class and teacher assignments and licenses allocation. The information will sync after you upload the excel (you can't update the username).
- Accounts that are removed from the spreadsheet will be deactivated after you reupload it.
Note: Students that will be using the licenses for the second year will need to be allocated a new license after the subscription is renewed. Download the spreadsheet and update the licensing information.
Step 3: Save the updated spreadsheet to your computer. Return to the Ori admin and select “Upload” and select the file from your computer.- Following the upload of the spreadsheet, please review the data in the sync review table.
- The green, blue and yellow indicators will show which accounts are added, updated or removed. You can filter the table to view rows that have a specific status only or the ones that have errors.
- If there are errors the sync review table will be filtered to show the errors.
- Point to the field that is marked in red to view the tool tip that will elaborate on the origin of the error.
- Common errors are:
- Username is already in use - this happens when the username is already taken in our system or when the student already has an account. If you are setting a username, please add characters or use the student's email. Contact us via the chat or email your CSM if you can't find the account under your district.
- Email is not valid - Please make sure the email convention is correct and verify there are no spaces before or after the email address.
- Grade is missing
If there are errors, click “Close”, update the spreadsheet, save it and upload it again.
If there are no errors and the data that you are about to upload is correct, click "Sync" to sync the accounts or "Cancel" to cancel the sync.
- Following the upload, the students whose email was added to their account in Ori, will receive a welcome email to log-in with Google or Clever or to create their passwords.