Utilize Ori's spreadsheet feature to synchronize teacher accounts by following the steps to download, update, or deactivate their accounts.
Before proceeding with syncing teacher accounts using Ori's spreadsheet feature, it is important to ensure that you have either created individual classes or multiple classes.: Create Individual Classes or Creating Multiple Classes
You have the ability to create, update, or deactivate multiple teacher accounts by syncing their account information using Ori's spreadsheet feature.
Follow these steps to synchronize the information:
- Go to a school site of your choice.
- Select the “Sync Teachers” option.
- Follow these three steps.
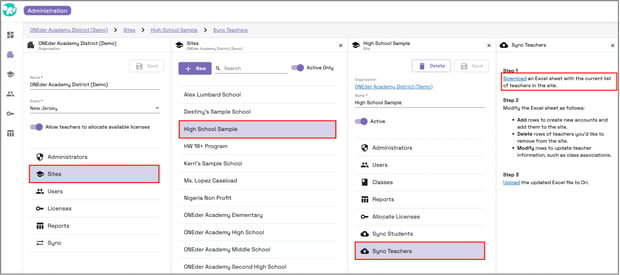
Step 1:
Select the option to "Download" the spreadsheet and save it to your device.
-
- Click on "Enable Editing" after downloading the spreadsheet, as it is in a read-only format.
Step 2:
If there are no teacher accounts already created, the spreadsheet will be empty. However, if accounts have already been created, you will see them listed in the downloaded spreadsheet.
When adding new accounts, editing existing ones, or deactivating accounts, be sure to update the spreadsheet with the most up-to-date information.- When adding a new teacher, input their:
- Include the teacher's first name, last name, email, and username (preferably using their Google or Microsoft email as username aslo for seamless login with Google or Microsoft Single Sign-On (SSO)).
- Select the class that the teacher is assigned to from the drop-down list. You can add more than one class. When a teacher is assigned a class, they will have the students from that class listed in their student list in Ori.
- Utilize the sync feature to update teachers' information, including their names, emails, and class assignments. The changes will synchronize once you upload the Excel spreadsheet, although username updates are not possible through this method.
It is advisable to use email addresses as usernames to ensure uniqueness within Ori's system.
Teacher accounts that are removed from the spreadsheet will be automatically deactivated once you upload the Excel file.
Step 3:
Save the updated spreadsheet on your device. Next, navigate back to the Ori admin portal and select "Upload". Choose the file from your computer, located directly below where you initially downloaded it.
- After uploading the spreadsheet, take a moment to review the information in the synchronization review table.
- The color-coded indicators (green, blue, and yellow) will help identify accounts that have been added, updated, or removed. You can use filters to focus on rows with a specific status or to pinpoint any errors within the table.
- If any errors occur, the sync review table will automatically filter to display the errors for easy identification.
- Click on the field highlighted in red to access a tooltip that provides more information about the cause of the error.
Frequent synchronization issues include:
- If the username is already in use, it indicates that the teacher already has an existing account in our system. If you are unable to locate the account within your district, please reach out to us through the chat or contact your CSM for assistance.
- Ensure that the email address follows the correct format and has no spaces before or after it to ensure its validity.
Step 4:
- If any errors occur, simply click on the "Close" button. Update the spreadsheet with the necessary corrections, save the changes, and proceed to upload it again for synchronization..
- If there are no errors and the information you are about to sync appears accurate, simply click on "Sync" to synchronize the accounts, or click "Cancel" to abort the synchronization process.
- After completing the synchronization process, teachers will receive a welcoming email inviting them to log in using either their Google or Microsoft accounts. They will also have the option to create their own passwords for access.